サイトを大きくリニューアルしたり修正したりする時や、開設後にまだ自分たち以外には公開したくないと思うときに「メンテナンス画面」を表示したい時があるかと思います。
この記事では、そんな「メンテナンス画面」を簡単に表示してくれるWordPressプラグイン「WP Maintenance Mode」の設定方法・インストール方法などを紹介します。
とても簡単にメンテナンス画面を表示できるWordPressプラグインになっていますので、大変便利ですよ。
Table of Contents
WP Maintenance Modeの利点
WordPressプラグイン「WP Maintenance Mode」の最大のメリットはなんといってもインストールして有効化したら、特に小難しい設定をすることなく直ぐに「メンテナンス画面」を表示できる事です。
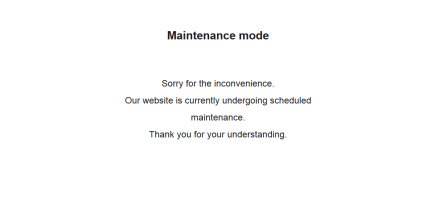
(WP Maintenance Modeの初期設定のままメンテナンス画面を有効にした画面)
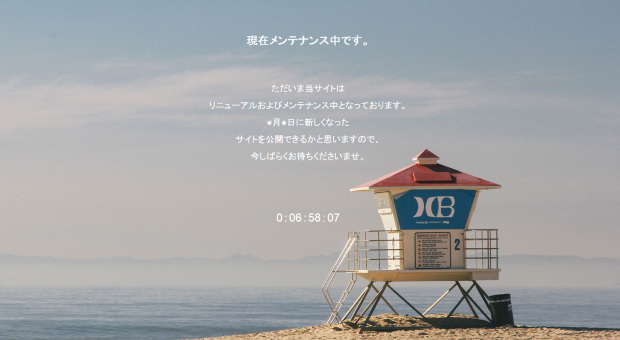
(5分程度設定をしたメンテナンス画面の一例)
また、上の写真の様な「割とおしゃれなメンテナンス画面」を5分もかからずに設定できるのも、このWP Maintenance Modeプラグインの特徴と言えます。
WP Maintenance Modeの使い方
プラグインをインストールして有効化すると、〔設定〕の中に〔WP Maintenance Mode〕が表示されます。
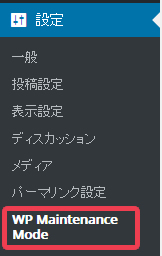
こちらをクリックして、WP Maintenance Modeプラグインの設定画面にはいります。
その後、〔Generalタブ〕をクリックして〔status〕を〔Activated〕に変更するとメンテナンスモードに入ります。
- Activated(メンテナンス画面有効)
- Deactivated(メンテナンス画面無効)
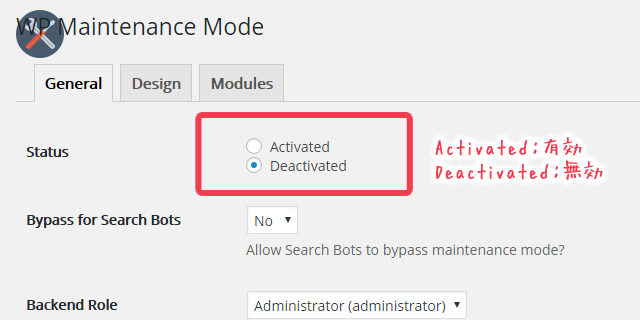
(WP Maintenance Modeの設定画面)
デザインの設定
続いてメンテナンス画面のデザインの設定方法の紹介です。
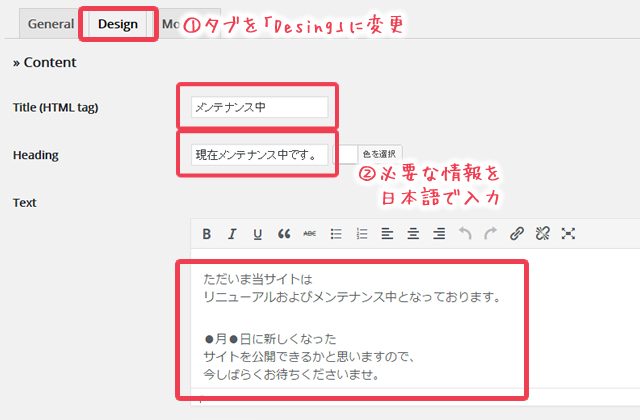
(WP Maintenance Modeを日本語に変更する設定)
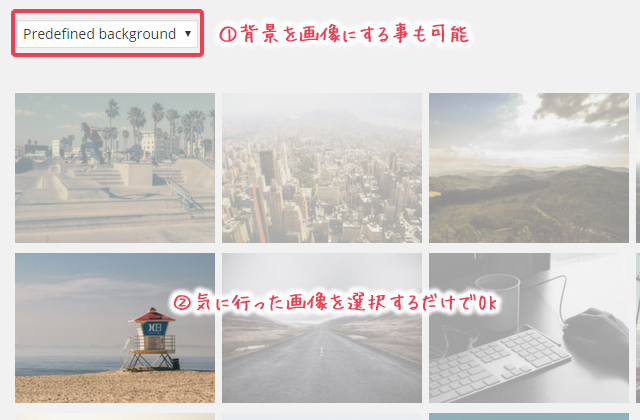
(WP Maintenance Modeの背景画像の設定)
Modulesでカウントダウンの設定
Modulesを設定する事でカウントダウンタイマーなどを設置する事が可能です。
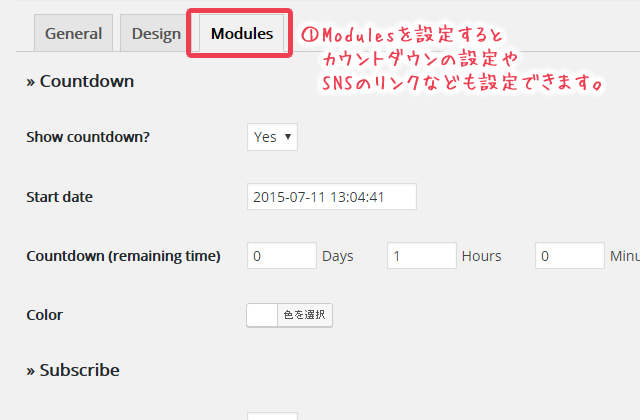
(WP Maintenance Modeのカウントダウンの設定)
以上のような設定をかけますと、
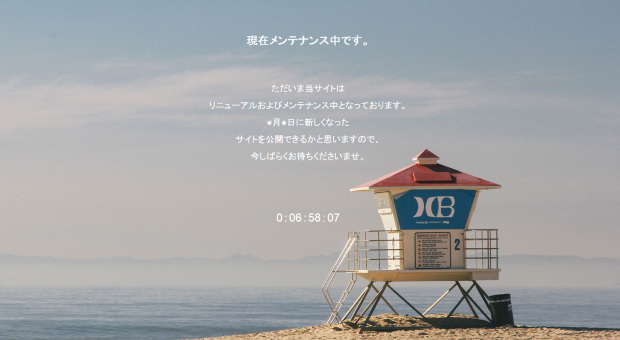
先ほど紹介した上図のようなメンテナンス画面が表示されるようになります。
どうでしょうか?簡単ですよね。
WordPressブログを運営している中でメンテナンス画面を表示したいと思われましたら、WordPressプラグイン「WP Maintenance Mode」を是非ご利用くださいませ。
他のプラグインについても知りたい方は以下の記事もどうぞ。



