Googleサーチコンソールとは、検索エンジン「Google」のサイトパフォーマンスなどの情報が見られるGoogleが提供する唯一のサービスで、以前は「Googleウェブマスターツール」と呼ばれていました。
このGoogleサーチコンソールを利用する事によって、現在の自分のサイトの検索エンジンにおける評価の確認はもちろんのこと、Googleに対してサイトの情報をこちらから送ることも可能となる利点があります。
また、悪意をもって運営をしていなかったとしても「受けてしまう危険性のあるペナルティ」のなどのメッセージを受信する事も出来るようになるため、長期的に運営していくにあたってGoogleサーチコンソールはWeb運営者にとって必要不可欠なツールとなっています。
そんなGoogleサーチコンソールを設定する方法を紹介します。
Table of Contents
1.Googleサーチコンソールの設定
Googleサーチコンソールを自分のサイトに設定するには、サイトの登録が必要となります。サイトを登録するには以下のステップが必要です。
- Googleアカウントを作成する
- 自分のサイトをGoogleサーチコンソールに追加登録する
- サイトの所有権を確認する
この3ステップによって、
Googleサーチコンソールに自らのサイトを登録する事が出来ます。
1つずつ解説をしていきます。
1-1.Googleアカウントの作成
まず最初に「Google アカウント」の作成を行います。
1つアカウントを作成する事によってGoogleサーチコンソールはもちろんのこと、Gmailなども利用する事が可能となります。
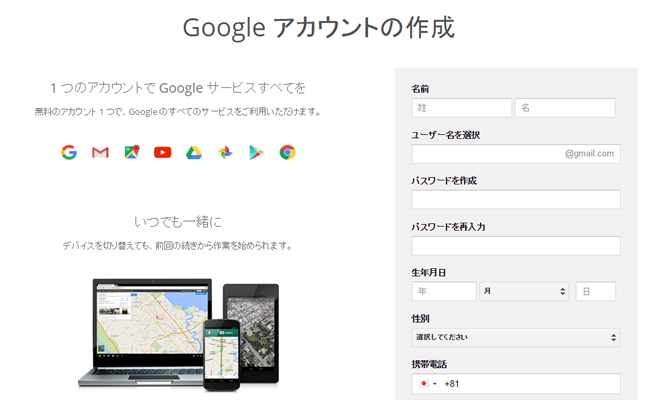
(Googleアカウントの作成画面)
特に難しい設定はありませんので、以下のサイトよりアカウントの作成を行っていきましょう。順番に必要事項を入力していけば登録が完了します。
1-2.自分のサイトをGoogleサーチコンソールに追加登録する
アカウントの作成が終わりましたら、早速Googleサーチコンソールに自分のサイトの追加登録を行います。
上記URLからサイトにアクセスをしましたら、「プロパティを追加」をクリックします。
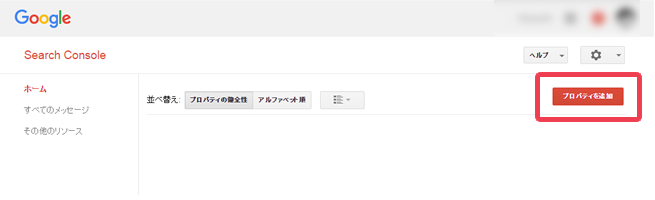
(Googleサーチコンソールのプロパティを追加)
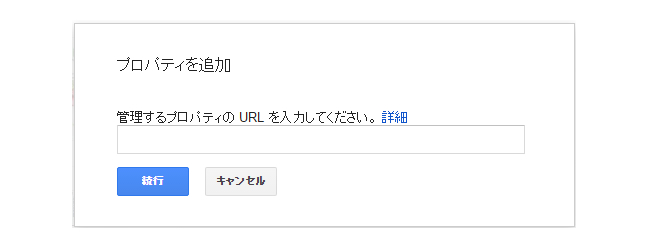
(管理するプロパティのURLとして自身のサイトのURLを入力します)
URLを入力して〔続行〕をクリックすると、アナタが「登録したサイトの所有者であるかどうか」の確認をする流れとなっていきます。
1-3.サイトの所有権を確認する
所有権の確認方法としてはいろいろとありますが、ここではHTMLファイルをアップロードするという方法での確認方法を紹介します。
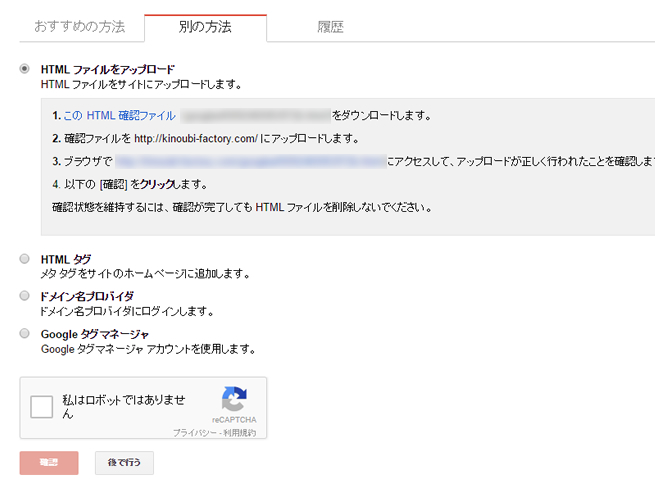
(HTML ファイルをアップロードの設定画面)
上図の「このHTML確認ファイル」というところをクリックすると、確認用のファイルをダウンロード出来ます。
ファイルのアップロードには、
- FFFTP
- FileZilla
等のフリーのFTPクライアントソフトを使われると良いかと思います。
FTPクライアントソフト使用方法については「初心者でも使える!フリーのFTPクライアントソフト10選」というサイトが詳しく説明してくれていますので参考にしてください。最初は「FFFTP」を使われると良いかと思います。
あとはダウンロードしたファイルを追加登録したいドメインの直下にアップロードし、ブラウザからアクセスをして確認をしてみます。※ファイルがブラウザ上から見えればOKです。
ドメインの直下とは「https://www.kinoubi-design.com/●●.html」のように、「kinoubi-design.com」等の独自ドメインのすぐ下の事を表します。
最後にGoogleサーチコンソールから〔確認〕を選択し、所有権が認められたら確認が完了します。
2.Googleサーチコンソールにサイトマップを送信する
サイトの登録が終わりましたら次は、Googleサーチコンソールに対して「サイトマップを送信」するための設定を行います。
ここで言う所のサイトマップは、Googleなどの検索エンジンを利用して「自分のサイトにたどり着いたユーザー(人)向け」ではなく、検索エンジンのクローラーと呼ばれる巡回ロボットに「自分のサイトを見つけてもらう」+「サイト内のページを全て正しくインデックスしてもらう」という目的の為に使うもので、XMLサイトマップとも呼ばれるものです。
WordPressでは幸い「プラグイン(Google XML Sitemapsなど)」を利用する事によって自動的に生成してくれますので、あとはサイトマップのURLをGoogleサーチコンソール上で入力して送信するだけで完了となります。
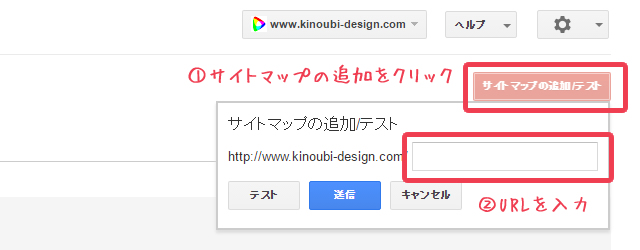
(Googleサーチコンソールのサイトマップ追加設定画面)
Google XML Sitemapsをインストールして有効化している場合には、WordPressにログインした後に〔設定〕の中にある〔XML-Sitemap〕をクリック。
あなたのサイトマップのインデックスファイルのURL・・・と書かれている部分に、XMLサイトマップの場所が記されていますので、あとはGoogleサーチコンソール上の「サイトマップの追加/テスト」の部分に入力をして送信をします。
サイトマップを送信しましたと表示されれば成功で、そのまま「ページを更新する」をクリックしてみてください。
ページが更新されて、〔サイトマップ(すべてのコンテンツの種類)〕の部分に追加したサイトマップ等の棒グラフのような情報が表示されれば完了となります。
次は「図解で簡単!ブログにGoogleアナリティクスを設置する方法」をご覧ください。



