WordPressブログの設置も完了し、プラグインやテーマなどの初期設定が終わったらいよいよ記事の投稿です。
と言っても、難しく考える必要はありません。
過去にアメーバブログなどの無料ブログを使っていた方であれば、同じように記事を投稿するだけであると直ぐに気が付くことでしょうし、これからブログを始めて触る方であっても直ぐに慣れる事でしょう。
この記事では、WordPressブログを使って記事を投稿する方法を図を交えながら解説しますので、上から順番に確認しながら早速1記事投稿してみてください。
Table of Contents
WordPressブログから記事を投稿する
WordPressから記事を投稿するにはダッシュボード(管理画面)にログインをして、〔投稿〕→〔新規追加〕をクリックし、まずは新規投稿画面を開きます。
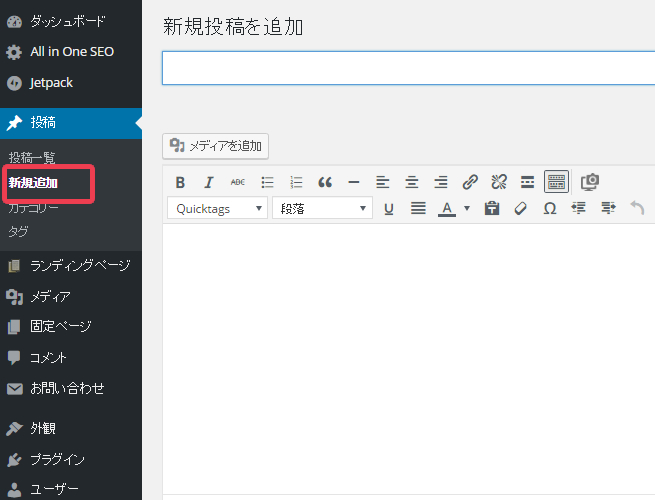
WordPressの新規投稿画面
続いて、投稿を始める前に〔表示オプション〕を開いて、必要な設定項目が表示されているかどうかを確認します。
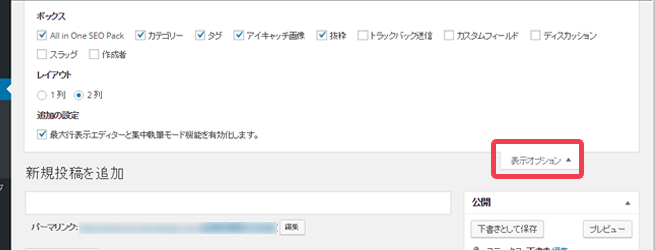
記事の投稿の表示オプション
この表示オプションにチェックが入っていないと、表示されない項目があります。迷った場合には上図を参考にチェックを入れてみてください。
では、新規記事の投稿を行っていきます。
記事のタイトルを決めて入力する
ブログの一番重要なポイントともいえるのが、この「記事のタイトル」です。
ポイントは記事の中身が正確に伝わるようにする事になりますが、あまりにも端的なタイトルをつけてしまうと検索結果に表示されたとしてもユーザーがクリックしてくれなくなります。
そこでオススメしたいタイトルの付け方としては、いったん仮のタイトルを付けておいて記事を書き、最後にタイトルを見直すという手法です。
タイトルをつける際に注意したいのは
- 攻略したいSEOキーワードがはいっているかどうか?
- 思わず見たくなるようなタイトルになっているか?
- 長すぎたタイトルになっていないか?全角で34文字以内か?
という3つです。
例えば「ダイエット」というキーワードで上位表示を狙った記事を書いたとして、「ダイエット」という文字が入っていないとしたら本末転倒となります。タイトルの中には必ず狙っている、攻略したいキーワードを入力するようにしましょう。
思わず見たくなるようなタイトルであるかどうか?については、検索結果に表示されたときにクリックしたくなるかどうかで判断しましょう。自分では判断しづらいと思いますので、周りにの人に聞いてみるのがお勧めです。
プロブロガーさんのテクニックを教えてもらったところ、ブログを書き終わった段階で10個のタイトルを付けて、一番良いものを選ぶという方法を毎回行っているようです。それほどタイトルは重要なものになりますので手を抜かずに決めていきましょう。
最後は長すぎるタイトルについてはNGと言う事。Googleの検索エンジンの検索結果に表示されるタイトルは長すぎると途中で切れてしまうため、長すぎるタイトルはNGと言う事ですね。
パーマリンクの入力
借りタイトルの入力を終えた段階で、パーマリンクと呼ばれる記事のURLには「仮タイトルのまま」の文字が入力されているかと思います。
このまま投稿をしてしまうと少なからず問題がありますので、最後に必ず編集するようにしましょう。
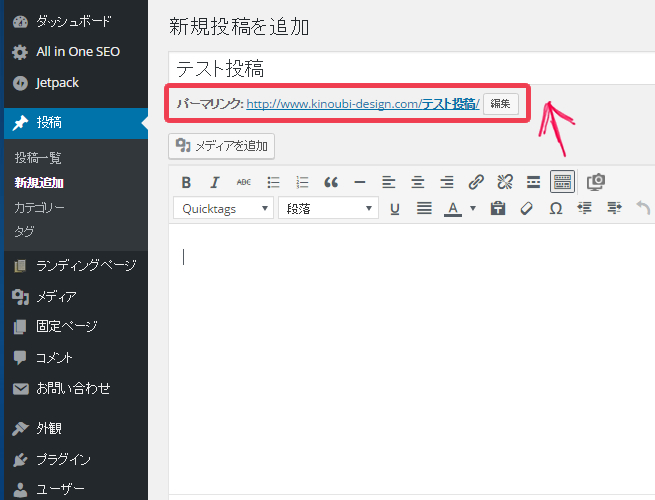
WordPressのパーマリンク設定画面。初期設定はタイトルがそのまま反映されます。
編集をするには、パーマリンクの右側にある「編集」をクリックして行います。
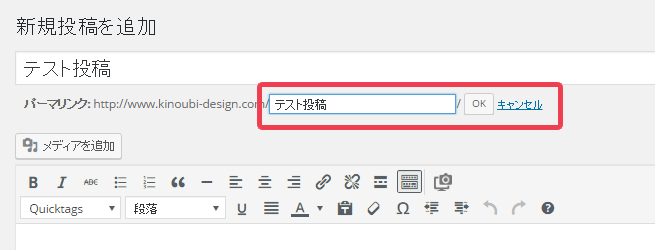
パーマリンクは編集ボタンをクリックすると変更する事が出来ます。
編集をクリックすると、上図のようにパーマリンクを編集できる画面にかわりますので、ここで内容に合ったパーマリンクに変更をして修正を行います。
基本的には英語で入力し、記事の内容を表すものを入力しておけば良いでしょう。
なお、英字と英字の間にはハイフン(-)を使うようにして、アンダースコア(_)は使用しないようにしましょう。
日本語で入力する場合もありますが、シェアされる場合にURLが非常に長く変換されるなどの問題が発生しますのでお勧めいたしません。
本文・記事の作成
ここまで出来たらいよいよ本文の作成にはいります。
基本的にはビジュアルモードにしておいて、文字を入力していけば良いかと思います。
文字の装飾に関して機能を充実させたい場合には「TinyMCE Advanced」というWordPressプラグインをインストールする事で出来ます。ここでは詳細は省きます。
- 文字
- 画像
- 表
- 動画
- 地図情報
等を適時使いながら魅力的な文章に仕上げていきましょう。
1記事あたりの文章量についてはあまり気にする必要はありませんが、ちゃんと読み手が内容を理解できるだけの文章を書いていけば、それなりの記事に仕上がると思います。
ブログ初心者の方であれば、質よりも量を意識して、ブログ記事をどんどん投稿する事を意識しましょう。
All in One SEO Packの投稿設定
All in One SEO Packプラグインを有効化している場合、投稿記事の下へスクロールすると以下のような項目「Main Settings」があります。
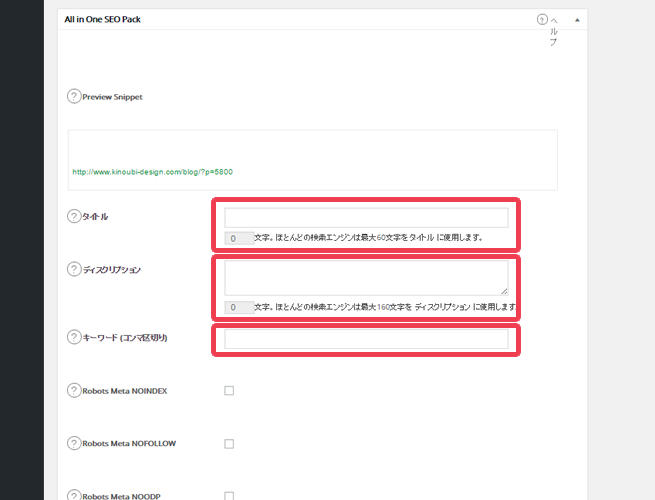
All in One SEO PackのMain Settings画面
ちょっと難しく感じるかもしれませんが、基本的に設定するのは上図の3つと覚えておきましょう。
- Title:こちらにはタイトルを入力しましょう。記事のタイトルを一緒で大丈夫ですので、最後に決めれば良いでしょう。
- Description:メタディスクリプションで表示したい内容を入力します。メタディスクリプションとは検索結果に表示されるタイトルの下にある補足説明のようなもので、魅力的な文章にする事でクリック率を上げる効果が期待出来ます。
- Keywords:この記事で狙っているキーワードを1~3つ入力しましょう。
カテゴリーの設定
本文が仕上がったら、チェックボックスにチェックをいれてカテゴリーを設定します。
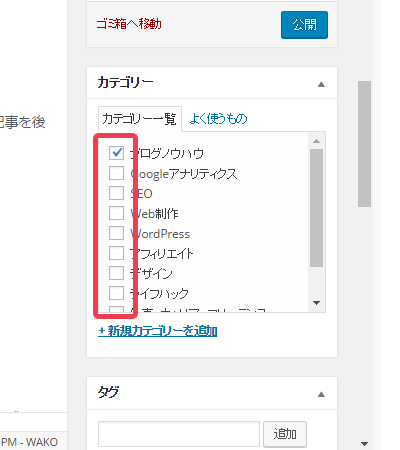
WordPressのカテゴリーの設定
カテゴリーの設定が出来ていない方は、以下の記事を確認して設定を済ませておきましょう。
アイキャッチ画像の設定
アイキャッチ画像を設定しておくと、ソーシャルメディアなどでシェアをされた際に有利に働くことがありますので、こちらも必ず設定しておきましょう。
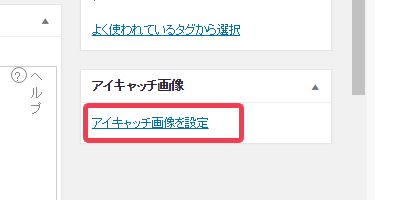
アイキャッチ画像の設定画面です。
使用しているテーマによってはアイキャッチで使用している画像が記事のトップに表示される場合もあります。
なお、当サイトで使用しているテーマはトップに表示される設定になっています。
記事の公開設定(予約投稿など)
本文が書き終わったらいよいよ記事の公開です。
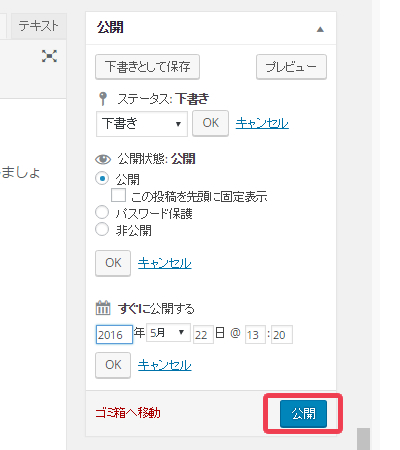
WordPressブログの記事の公開設定画面
プレビューを使う事で、現在書いている記事が実際のWordPressブログに反映された時の状態を確認できます。まだ修正点があると感じたり、追記したいと思う内容がある場合には「下書きとして保存」をクリックし、記事を後日公開するようにします。
通常あまり使う事はありませんが、パスワード保護や非公開といった公開状態を選択すると、必要な人にしか記事を見られないようにする事も出来ます。
また、公開日時を未来の日程にしておくことで、予約投稿も可能となります。こちらはブログがよく読まれる時間帯などに投稿設定をしておくと有効とされています。
まとめ
WordPressブログの記事の投稿は、最初は面倒に思う事が多いかもしれませんが、慣れてくれば無料ブログを扱っているように簡単に記事を投稿出来るようになります。
ただし、記事のタイトルやパーマリンクを適当に設定していたりすると集客効果が落ちてしまう事もありますので、こちらで紹介した内容は全てクリアするようにして記事を公開していただければと思います。



