Googleアナリティクスは運営しているブログの「アクセス解析」をする上で非常に便利な無料で使える解析ツールです。
しかし、設置方法などの詳細な説明がされていない事もありまして初心者からすると「どうやって設置したらよいかわからない」と思われている方も多いはず。
そこでこの記事では、初心者でもわかりやすいように「Googleアナリティクスをブログに設置する方法」を解説します。
とりあえず後回しに・・・と思われる方もいるかもしれませんが、設置だけしておけば後からアクセス解析を行う事も可能なツールとなりますので、必ず設置だけはしておきましょう。
Table of Contents
Googleアナリティクスのアカウントの作成
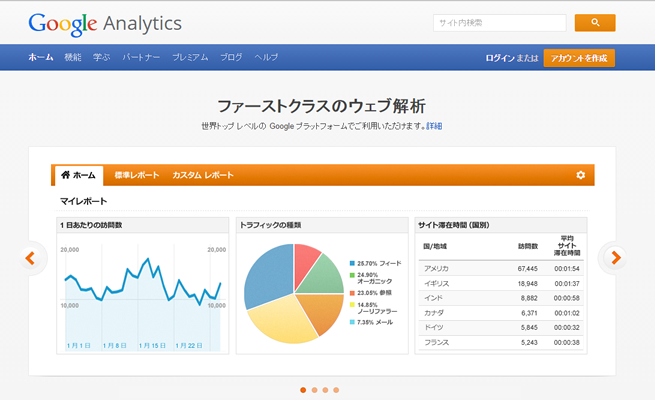
(Googleアナリティクスのサイトトップページ)
Googleサーチコンソールと同様、Googleアナリティクスを利用するためには「Googleのアカウント」が必要となります。
既にGoogleアカウントを持っている場合には、画面右上の「ログイン」を選択してGoogleアナリティクスへログインをします。まだアカウントを取得していない方は「アカウントを作成」をクリックしてアカウントの作成を行いましょう。
自分のサイトにGoogleアナリティクスの解析コード(トラッキングコード)を取得して設置するためには、まずはアナタの運営しているWebサイト・ブログを登録する必要があります。
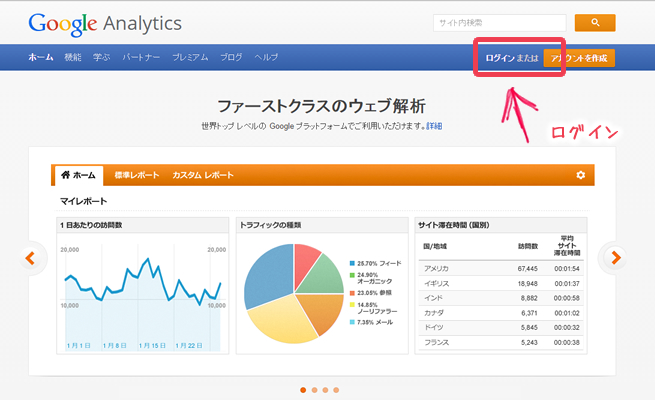
(Googleアナリティクスへのログイン)
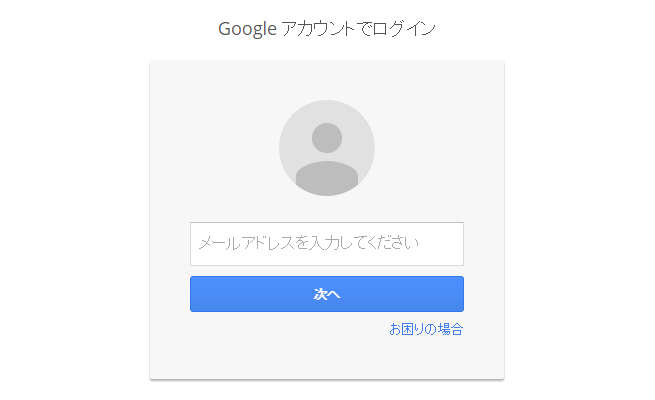
(ログインする為にはメールアドレスとパスワードが必要です)
この時に必要となるメールアドレスは、アカウント作成の際に作られた〔Gmail〕です。パスワードはご自身で設定されたものですね。

(こちらでGoogleアナリティクスの使用を申し込みします)
ログインが完了すると、上図のようなステップの確認がありますので確認をしたら「お申し込み」をクリックします。
すると以下のような「アカウントの設定」という画面が表示されるので、順番に必要な項目を入力していきます。
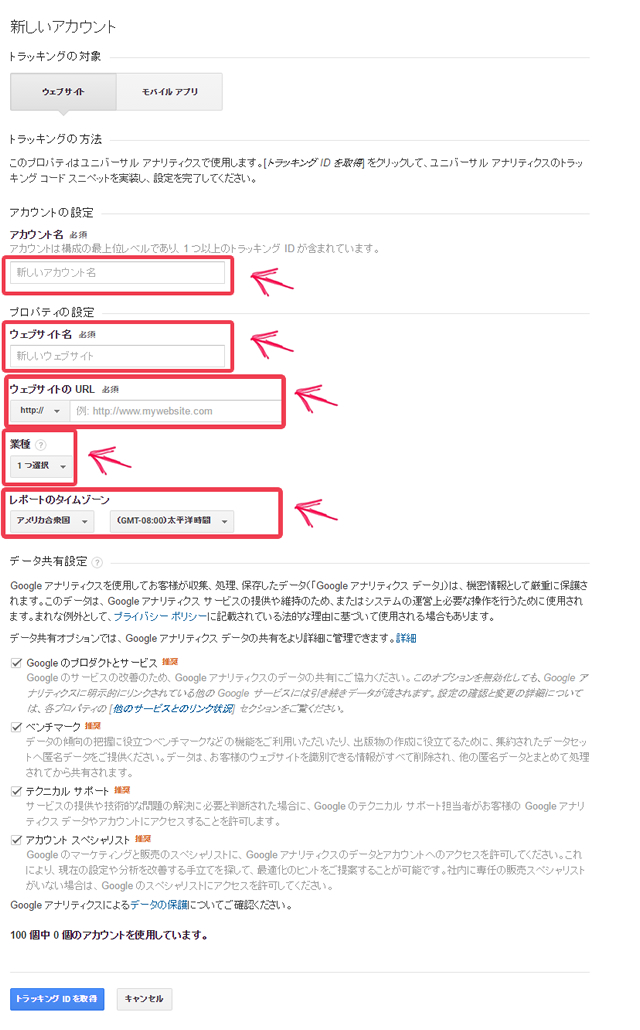
- アカウント名
どんなアカウント名を付けても大丈夫です。管理するサイトが増えてくるとアカウントを切り替える事もありますが、通常は1つのアカウントで収まりますので、あなたの名前やハンドルネームなどを登録しておくと良いかと思います。 - ウェブサイト名
管理するサイトの名前を登録しておきましょう。(例:キノウビデザインのブログ) - ウェブサイトのURL
管理するウェブサイトのURLを入力します。先頭に「http://」がついていますので、ドメインをそのまま入力すればOKです。(例:kinoubi-design.com) - 業種
自分が運営するサイト・ブログのタイプを選びましょう。 - レポートタイムのゾーン
日本を選択してください。下の方にスクロールすると出てきます。 - データ共有設定
内容を読んで各々で判断をしてもらうのが良いかと思いますが、基本的には初期設定のままで大丈夫です。
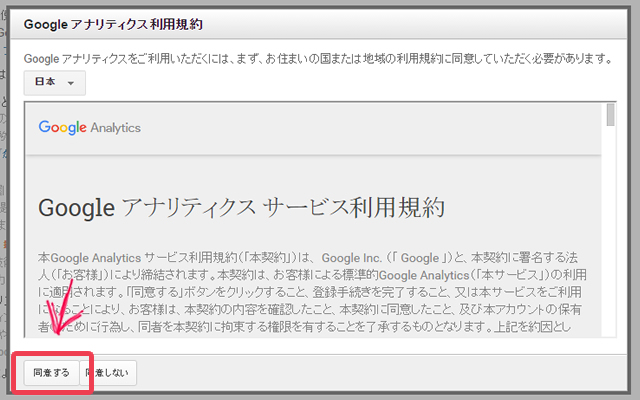
(Googleアナリティクスのサービス利用規約)
あとは利用規約画面が出てきますので、左上の「国設定」を日本に変更したうえで内容を確認し、「同意する」をクリックします。
これでアカウント、サイトの登録は完了となり、あなたのサイト専用のトラッキングIDとトラッキングコードが発行されます。
トラッキングIDとトラッキングコードの発行
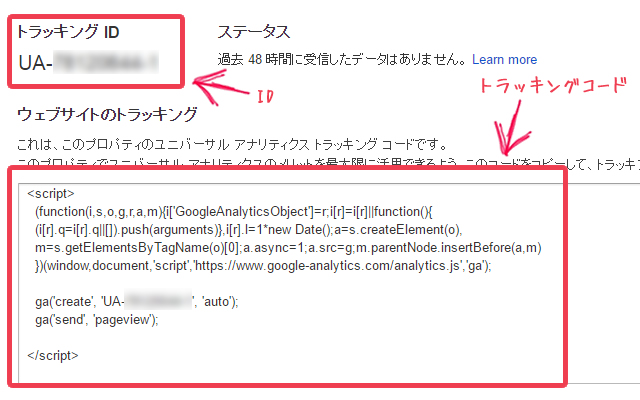
(GoogleアナリティクスのトラッキングIDとコード)
あとはこの二つのコードをアナタが運営しているWebサイトやブログの環境によって使い分けながら設置をしていきます。
なお、トラッキングコードとはアナタのWebサイトやブログに訪問してくださったユーザーのデータを取得するためのプログラムです。このトラッキングコードをサイト全体に正しく設定しておくことで、ユーザーのサイト内での動きや滞在時間、どんなキーワードで訪問してきたか?等の詳細な解析データを取得する事が出来ます。
WordPressブログならAll in One SEOプラグインから設定
All in One SEOプラグインをインストールされていない場合には、プラグインの〔新規追加〕から「All in One SEO」と検索をしてインストールし、有効化します。
するとダッシュボードのメニューに「All in One SEO」が追加されています。
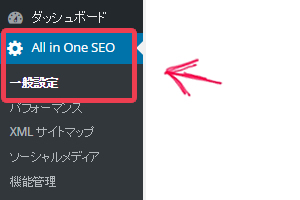
そこから「一般設定 or General Settings」をクリックします。※日本語表示の場合は一般設定
一般設定内を下にスクロールすると、「Google設定 or Google Settings」という設定項目がありますので、その中にある「GoogleアナリティクスID」があります。
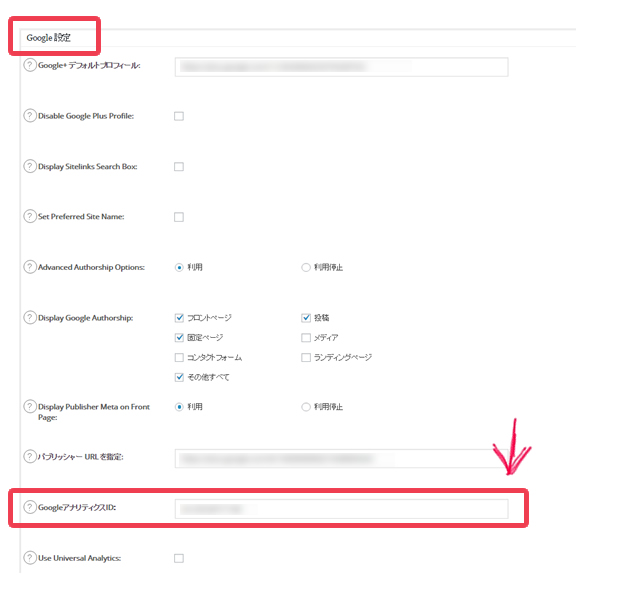
こちらに先ほどGoogleアナリティクスで取得した「トラッキングID」を入力します。UAから始まるコードですね。
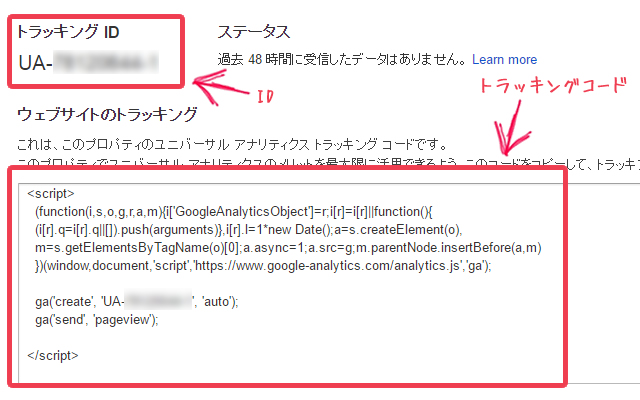
最後に画面一番下にある「設定を更新」をクリックすると完了です。
トラッキングコードは使わないのか?と思われるかもしれませんが、こちらはソースコードに直接アクセス解析コードを入力する場合に使うものとなっています。All in One SEOプラグインを利用する事でトラッキングIDが登録できるWordPressブログの場合には使わなくてもよいでしょう。
トラッキングコードが正常に動いているか確認する
最後に、Googleアナリティクス上でトラッキングコードがちゃんと設置しているか、動いているかどうかを確認します。
アナリティクスの各サイトのプロパティ内、トラッキング情報内のトラッキングコードをチェックします。
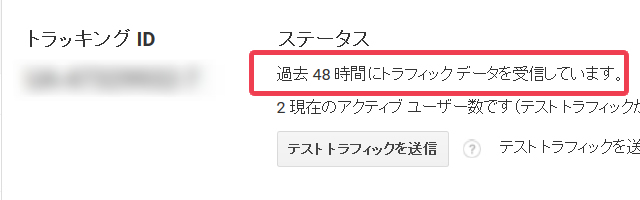
- ステータス: データを受信しています
- ステータス: 過去 48 時間に受信したデータはありません
- ステータス: トラッキングがインストールされていません
一番上の「データを受信しています」、正確には「過去 48 時間にトラフィック データを受信しています。」といったような表示になっていればOKです。
2.3のような表示になっている場合には、何らかの設定ミスが起こっていますのでもう一度トラッキングコードを設定し直してみましょう。
以上で設置は完了となります。



